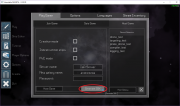Difference between revisions of "Dedicated Server"
(→How to make a windows dedicated server) |
(Updated for current version) |
||
| Line 1: | Line 1: | ||
| − | This is a guide for setting up your own Interstellar Rift dedicated server | + | This is a guide for setting up your own Interstellar Rift dedicated server. If you have any questions or issues please post in the [https://steamcommunity.com/app/363360/discussions/5/ Steam forum] or ask in the #technicalsupport channel on [https://discord.gg/InterstellarRift Discord]. This guide assumes you already know how to install the Steam client and/or SteamCMD. |
<br> | <br> | ||
| Line 27: | Line 27: | ||
##* Microsoft .NET Framework 4.7.2: <code>download_depot 228980 229006</code> | ##* Microsoft .NET Framework 4.7.2: <code>download_depot 228980 229006</code> | ||
##* Microsoft Visual C++ 2012 Redistributable (x86): <code>download_depot 228980 228984</code> | ##* Microsoft Visual C++ 2012 Redistributable (x86): <code>download_depot 228980 228984</code> | ||
| − | '''Step 2 | + | '''Step 2: Validating Your Server''' |
| − | + | ||
| − | + | ||
| − | + | ||
| − | + | ||
| − | + | ||
| − | + | ||
| − | + | ||
| − | + | ||
| − | + | ||
| − | + | ||
| − | + | ||
| − | + | ||
| − | + | ||
| − | + | ||
| − | + | ||
| − | + | ||
| − | + | ||
| − | + | ||
| − | + | ||
| − | + | ||
| − | + | ||
| − | + | ||
| − | + | ||
| − | + | ||
| − | + | ||
| − | + | ||
| − | + | ||
| − | + | ||
| − | + | ||
| − | + | ||
| − | + | ||
| − | + | ||
| − | + | ||
| − | + | You will need an SSK (Standalone Server Key) to allow your server to be validated. To get one you need to use the full Interstellar Rift client, however it does not need to run on the same machine as the dedicated server. [[File:GenerateSSK.png|thumb|right|Where to find the "Generate SSK" button]] | |
| − | + | # Open your IsR client and go to Play Interstellar Rift > Host Game and then click the "Generate SSK" button, don't close the client until you've reached the end of the guide | |
| + | # A file called <code>SSK.txt</code> will be generated at: <code>%APPDATA%\InterstellarRift</code>. | ||
| + | # Copy this file to the same location on the server machine, this key will be valid for 30 days and then you will have to redo this step. | ||
| + | '''Step 3: Configuring Your Server''' | ||
| − | + | Configuring your server is done by editing the <code>server.json</code> file located at: <code>%APPDATA%\InterstellarRift</code>. | |
| − | + | ||
| − | + | '''Step 4: Running Your server''' | |
| − | + | The game folder contains an auto-restart script called <code>start_server_autorestart.ps1</code> that will automatically restart your server when it crashes, you can either use this script to run your server or use it as an example for making your own. To execute it, right click the script and then use the "Run with PowerShell" option. | |
| − | + | <br> | |
| + | |||
| + | = Linux Info = | ||
| + | |||
| + | Running a Linux server is not officially supported but the Steam user 7thCore has made a Steam Guide explaining how to set up a dedicated server on Linux through Wine [https://steamcommunity.com/sharedfiles/filedetails/?id=1774601676 here] | ||
<br> | <br> | ||
| Line 85: | Line 58: | ||
|'''How to Fix''' | |'''How to Fix''' | ||
|- | |- | ||
| − | | | + | |Announcing server to masterserver: invalid steam ticket |
|This means your SSK is not valid | |This means your SSK is not valid | ||
| − | |Repeat Step | + | |Repeat Step 2. The server does not need to be shut down |
| − | + | ||
| − | + | ||
| − | + | ||
| − | + | ||
|} | |} | ||
Revision as of 15:14, 12 July 2019
This is a guide for setting up your own Interstellar Rift dedicated server. If you have any questions or issues please post in the Steam forum or ask in the #technicalsupport channel on Discord. This guide assumes you already know how to install the Steam client and/or SteamCMD.
How to make a windows dedicated server
Step 1a: Download the game
You can either download the game through the Steam client, or you can use SteamCMD.
When using SteamCMD you need to customize and run the following command:
.\steamcmd +login <steam_username> "<steam_password>" +force_install_dir <installation_path> +app_update 363360 validate +quit
For example, the resulting command for a given user dummy with password dummy password installed to the subdirectory ir of the steamcmd location would be:
.\steamcmd +login dummy "dummy password" +force_install_dir .\ir +app_update 363360 validate +quit
(More info on SteamCMD usage can be found here.
Step 1b: Download and install dependencies
- When using the Steam client dependencies should be installed by Steam on first run, if this does not happen, install the following dependencies:
- Microsoft .NET Framework 4.7.2:
%PROGRAMFILES(X86)%\Steam\steamapps\common\Steamworks Shared\_CommonRedist\DotNet\4.7\NDP472-KB4054530-x86-x64-AllOS-ENU.exe - Microsoft Visual C++ 2012 Redistributable (x86):
%PROGRAMFILES(X86)%\Steam\steamapps\common\Steamworks Shared\_CommonRedist\vcredist\2012\vcredist_x86.exe
- Microsoft .NET Framework 4.7.2:
- When using SteamCMD you will have to install the dependencies yourself, you have two options to download the installers:
- Directly from Microsoft
- Using SteamCMD
- Microsoft .NET Framework 4.7.2:
download_depot 228980 229006 - Microsoft Visual C++ 2012 Redistributable (x86):
download_depot 228980 228984
- Microsoft .NET Framework 4.7.2:
Step 2: Validating Your Server
You will need an SSK (Standalone Server Key) to allow your server to be validated. To get one you need to use the full Interstellar Rift client, however it does not need to run on the same machine as the dedicated server.- Open your IsR client and go to Play Interstellar Rift > Host Game and then click the "Generate SSK" button, don't close the client until you've reached the end of the guide
- A file called
SSK.txtwill be generated at:%APPDATA%\InterstellarRift. - Copy this file to the same location on the server machine, this key will be valid for 30 days and then you will have to redo this step.
Step 3: Configuring Your Server
Configuring your server is done by editing the server.json file located at: %APPDATA%\InterstellarRift.
Step 4: Running Your server
The game folder contains an auto-restart script called start_server_autorestart.ps1 that will automatically restart your server when it crashes, you can either use this script to run your server or use it as an example for making your own. To execute it, right click the script and then use the "Run with PowerShell" option.
Linux Info
Running a Linux server is not officially supported but the Steam user 7thCore has made a Steam Guide explaining how to set up a dedicated server on Linux through Wine here
Troubleshooting and Errors
| Error Message | Description | How to Fix |
| Announcing server to masterserver: invalid steam ticket | This means your SSK is not valid | Repeat Step 2. The server does not need to be shut down |